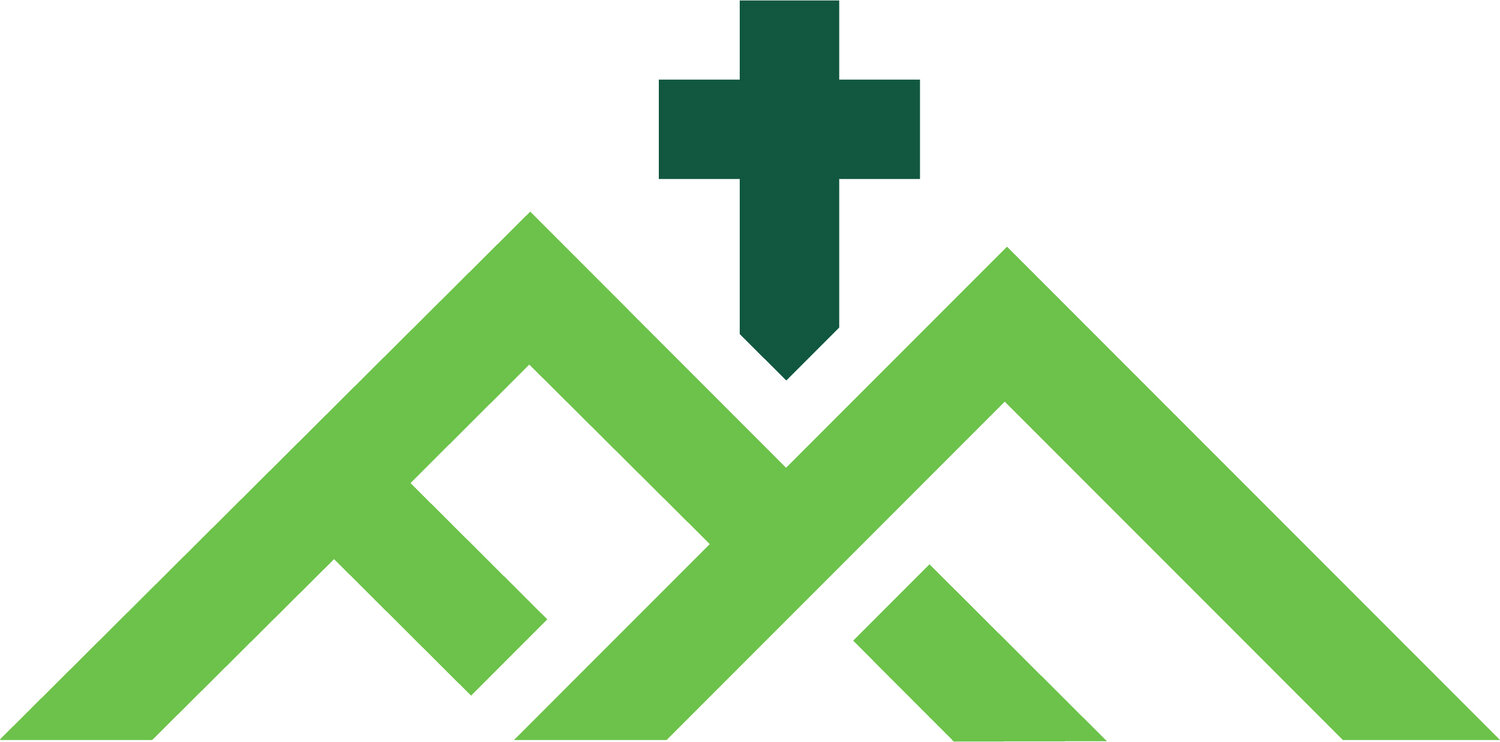Zoom for pastors and church leaders
Even when worship is cancelled, church leaders are still called to make critical decisions together. Videoconference tools make it possible to hold meetings from home. The Foundation uses software called Zoom to get our team together, conduct board meetings, and even teach workshops. Here’s the most basic info we think you’ll need to get started. During the COVID-19 crisis, we’ll work one-on-one with pastors and finance chairs to coach them on this technology at their request. Please reach out to staff@faith.foundation or to any member of our staff for help with Zoom.
How to sign up
Our episcopal office has made discounted pricing available for any church that needs to open a new zoom account. Fill out this brief form to receive the discount. After you fill it out, you’ll get an invitation at the email address you provided. Accept the invitation, download the software, and follow the instructions to install it. If a pop-up window warns you that this is an application downloaded from the internet, click “open” or “okay” and proceed. This is a safe application that the Foundation has been using for years.
How to schedule a meeting
Log in to zoom. Click first on “My Meetings,” and then “Schedule a Meeting.” Give the meeting a name and select a date and time. There are a number of other options, but the default setting usually work fine, so you can leave them alone. At the bottom, click “Schedule.”
Then you’ll get to a window that allows you to send an invitation to the meeting participants. Here, too, there are a number of options, but our recommendation is to scroll to the bottom and click “copy the invitation.” A window will open with the text of a meeting invitation. Copy and paste this invitation into an email to your meeting participants.
Include an encouraging message and a link to a support article at the top of your email, such as: “Hi Tom, David, and Julia! Here’s the link to our meeting. If it’s your first time using zoom, this one-minute video will show you how to join. It’s safe to download and run this software on your computer.”
Orienting people within the meeting
Until your team gets used to zoom, addressing tech problems will probably take the first ten minutes of your meetings. The good news is that the answers are usually simple. Watch this video about the controls and try them out so that you can speak from experience when guiding others:
As the meeting begins, be prepared to share the following link with people who need help getting their microphones and cameras hooked up: https://support.zoom.us/hc/en-us/articles/201362283-Testing-Computer-or-Device-Audio. They need to click the “Join Audio” button that looks like earphones in the bottom left corner, and then select computer audio, and then test audio. From the test audio window, they should select their computer’s built-in microphones and cameras.
Start your meeting with a quick orientation. Explain how to adjust the layout and size of screen. Together, practice using the microphone button in the bottom left corner to mute and unmute yourselves. If you’re hearing weird echoes, ask participants to either wear headphones or mute/unmute themselves when they speak.
If your meeting has a lot of participants, you might also teach people how to raise their hands, and show them where the chat window is.
Sharing your screen
If your team needs to discuss documents such as the budget or financial reports, and you want to make sure everyone is looking at the same version as you talk, you can pull the document up in a separate tab and share your screen.
Hosting online office hours
You can schedule a zoom meeting for the duration of your office hours, and then share the invitation link via your church website, social media pages, or email newsletter. Then, open the meeting at the appointed time, and wait for others to join. If you choose, you can also create a personal meeting link that will be reserved for you permanently.
Sometimes you may need to “shut the door” just like you might at your physical office to prevent interruptions. This is possible in zoom. Click “Manage Participants.” Then in the bottom right, click “More.” If you select “Lock Meeting,” no new participants will be able to join. Use the same button to unlock it after the confidential part of your conversation has ended. Alternatively, zoom allows you to create a waiting room that participants go to when they try to join— but that’s next-level stuff!
We hope this is enough information to get you started, but not too much to overwhelm you. Again, reach out to any of our staff (or to staff@faith.foundation) if you’re a pastor or a finance chair who’d like to schedule some one-on-one coaching. We’re here for you!